
Table of Contents
The direct interactins with the client can be managed through the concept of "Visit".
Any contact with a client can be registered in the database, to be kept in the client's history. The list of these contacts is part of the client's full details. The visits can be scheduled in advance.
there are two options to search for the commercial events registered in the database:
the general search, which returns a list of events that correspond to certain criteria
client search, which returns only the events related to a certain client
![[Note]](images/note.png)
|
Access |
|---|---|
|
Visits -> Search visits or Clients -> Search clients -> Client details -> Full client details (see the events list) |
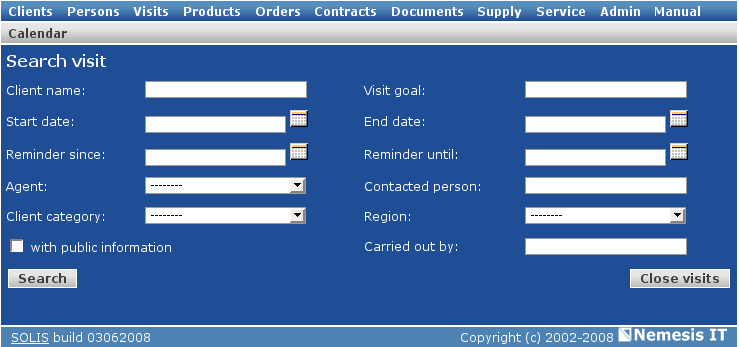
At the general event search you can use one or more criteria (e.g. the visits of a certain agent, in the next 3 days, to clients from a certain region).
In the open fields, you can enter only parts of the search terms. For the date fields, use the calendar on the right side of every field. The rest of the fields are limited to the dropdown lists.
![[Tip]](images/tip.png)
|
Observation |
|---|---|
|
The dropdown lists can be managed in the administration section. |
After choosing the searching criteria, click the "Search" button. The result will be a list of all visits that correspond to the chosen criteria, with a few information on each (client, date, goal, type of visit, person, reminder date and the link to the full details page).
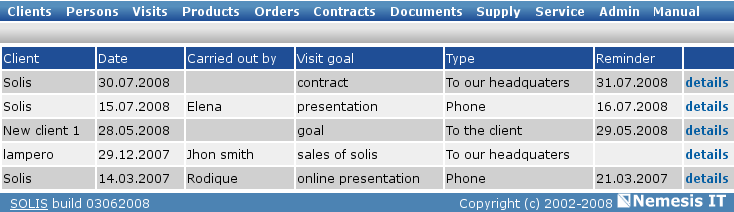
If no searching criteria is used, the result will be a list of 200 entries.
The sales and maintenance events can be displayed in a visual calendar. The calendar is part of the modules that allow the recording of the events details - CRM Agenda and Service and presents separately the two types of events.
The sales events calendar can be accessed from the secondary menu of the "Search clients" and "Search visits" pages.
![[Note]](images/note.png)
|
Acces |
|---|---|
|
Clients -> Calendar or Vizit -> Calendar |
The calendar displays the commercial events based on the date and time. In the "Add visit" page you can enter the "Hour / duration" of the visit. Although these fields are optional, the events are displayed in the calendar according to them.
For each event in the calendar, you can see the time of visit, the client and the purpose of the visit.
Each event in the calendar represents a link to the full details page.
You can choose from one of the three viewing options
daily - displays the events of a certain day
weekly - displays the activity of a week
monthy - displays the events scheduled during a month
No matter the viewing mode, there are always available the "previous" and "next" buttons, for the detailed display of the events: the previous/next day, week or month.
Each event in the database is related to a client.If you wish to add a new event, you must first reach the client's details page.
![[Note]](images/note.png)
|
Access path |
|---|---|
|
Clients -> Search clients -> Client details -> Add visit or Clients -> Search clients -> Client details -> Full client details -> Add visit |
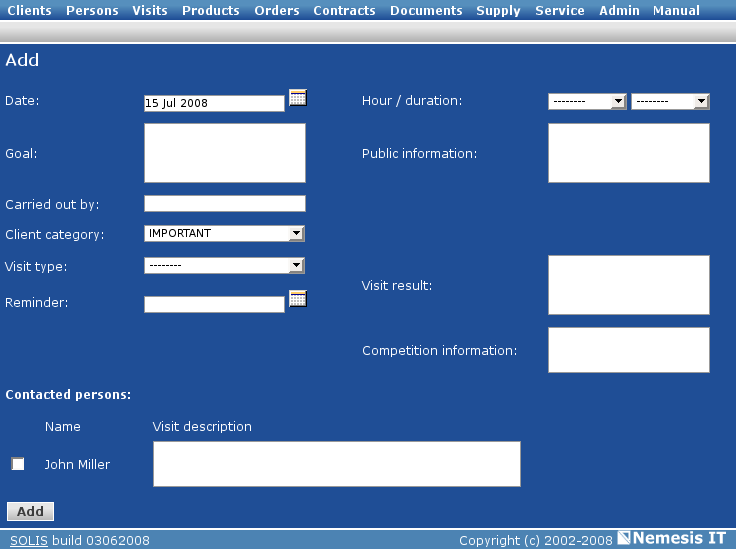
In the new-opened page you can enter the details of a commercial event. The date of the visit and the class of the client are filled in by default, but you can still edit them.
To each contact person you can enter details related to the visit in the open field near the person's name. To save the information in the database, check the box in the left side of the person's name.
![[Important]](images/important.png)
|
Important |
|---|---|
|
To add details about a certain contact person, the person should already be registered. In the contact person list, only the registered persons are displayed. |
For each event, you can set a reminder. If an event is scheduled in advance, is recommended to set the time and duration of the visit, to make sure the visit is displayed in the calendar according to the rest of the events.
The "Public information" field is used if the details of the clients are restricted. This field is visible to every user and can be used to show general interest information.
After filling in the details, click the "Add" button and the event will be registered and displayed in the calendar.
![[Tip]](images/tip.png)
|
Observation |
|---|---|
|
As an option, you can choose whether the calendar displays all the commercial visits or only the ones marked as "to the client". |
![[Note]](images/note.png)
|
Access |
|---|---|
|
Visits -> Search visits -> details or Clients -> Search clients -> Client details -> Complete client details -> date |
In the visit details page you have access to the event's general details and each person's details regading the visit.
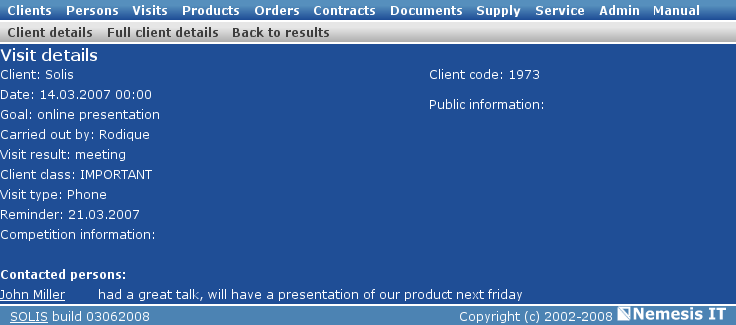
The secondary menu includes:
"Edit visit" - to edit the information about an event
"Client details" - to return to the client's details page
"Full client details"- to reach the client's complete details page
"Back to results" - to see the list of the client's events.
The events already registered in the system can be managed by the time you interact with the client. To add new information or modify the old data, use the "Edit" button in the "Visit details" page.
![[Note]](images/note.png)
|
Access |
|---|---|
|
Visits -> Search visits -> details -> Edit or Clients -> Search clients -> Client details -> Full client details -> date -> Edit |
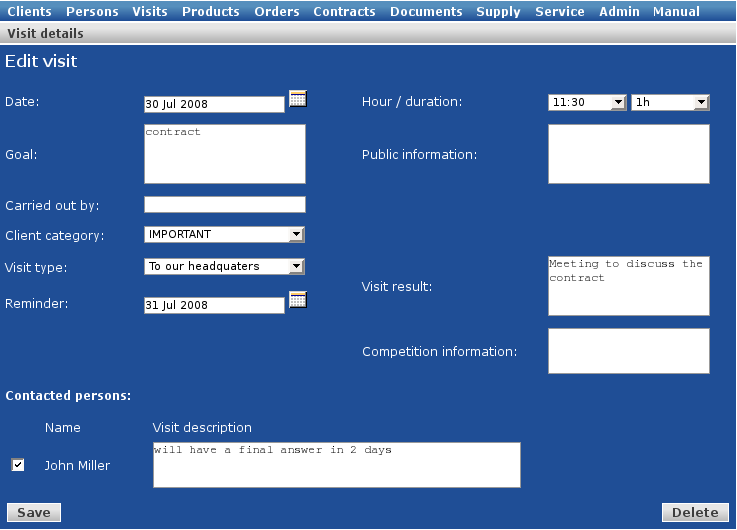
To remove a visit, use the "Delete" button in the lower right.
|
|
www.nemesisit.ro |