
Table of Contents
Although some of the products details can be modified in the "Products" section, the whole catalogue is managed in the administration section
You can reach the products or the categories you are interested in by browsing the category system in the left.
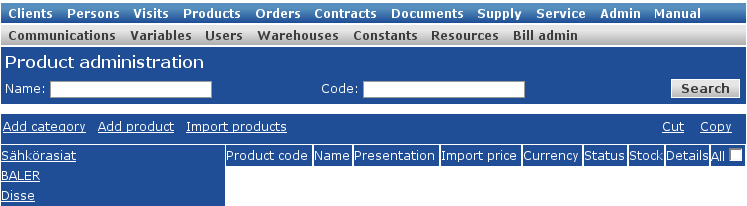
Above the category system are the editing options of its structure - "Add category", "Edit category", "Add product", "Import products". These options always reffer to the current category.
If you haven't accessed any category, the "Edit category" option is not available.
If you wish to add a new category to the structure, use the "Add categoy" button.
To add a new category in a specific place in the system's structure, you must first reach the mother-category.
![[Note]](images/note.png)
|
Access |
|---|---|
|
Admin -> the path to the new category -> Add category |
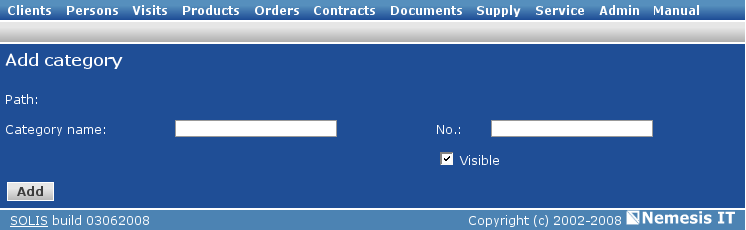
The new category will be added in the current category, as a subcategory. To create a main category, use the "Add category" button without accesing any registered category.
In the "Add category" page, you can fill in:
the name of the category
the category's number - it it determins the position occupied by this subcategory on its level.
the visibility - you can choose whether the new category will be visible in the category system or not.
After filling in the details, click the "Add" button.
If you want to edit the details of an existing category, use the "Edit category" button (when the category you want to edit is the current one) or the "edit" button corresponding to the category in the product list.
![[Note]](images/note.png)
|
Access |
|---|---|
|
Admin -> the path to the category you want to edit -> Edit category |
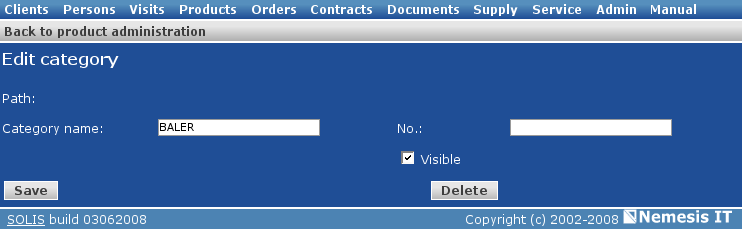
In the editing page, you can modify the category's name, number and visibility.
You can choose whether the category will be visible in the category system by checking ot unchecking the "Visible" box.
In the editing page of one category, the path to the category (the position occupied in the catalogue structure) can not be modified. A category can be moved or copied entirely, using the "Cut" or "Copy" options (upper left).
To move/copy a category in a different place in the catalogue, select the category with all the products included, click the "Cut"/"Copy" button, and use the "Paste" option in the new main category.
To add new products in the database, you have two options. They can be added manually, one by one, or they can be automatically imported from a file if the product list is longer.
In the administration page, go in the category you want to place the new product and click the "Add product" button. In the new-opened page you can define the new product details.
![[Note]](images/note.png)
|
Access |
|---|---|
|
Admin -> path to the new product -> Add product |
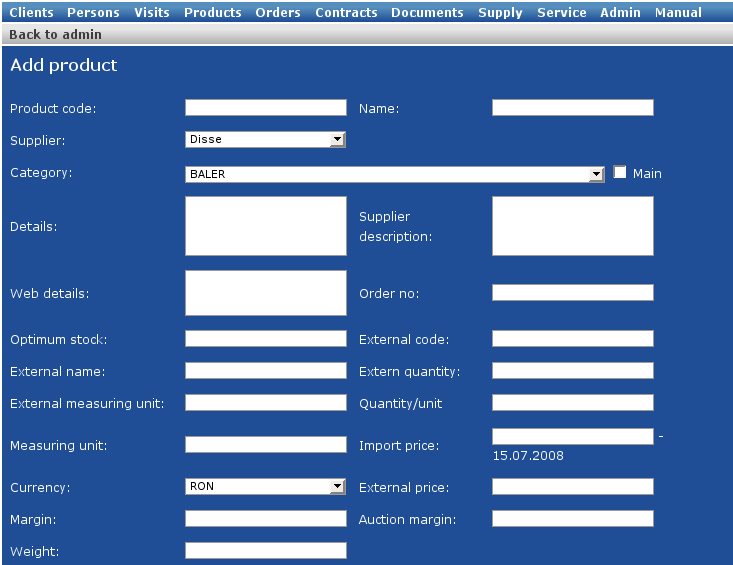
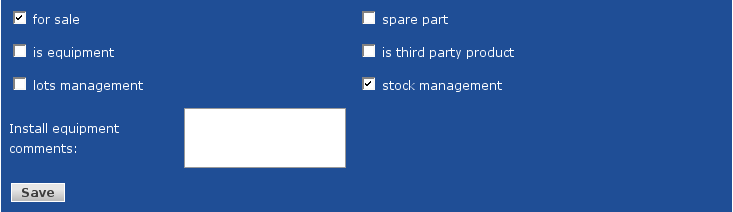
For a new product, you can fill in:
the product code
the name
the supplier's name, from the dropdown list
the category - the dropdown list shows the current path to the product (the path to the category in which you clicked the "Add product" button). Still, you can choose a different path from the options available in the list.
the main category - a product can be displayed more than once in the catalogue. If you wish this category to be the main category of the product, mark the corresponding checkbox.
the product's description - the one which appears in the documents.
the external description - the description of the product form/for the supplier. It is used the external orders.
web description - used if the product catalogue is published on the web
the product's number - it determins the position occupied by the product in the category
the optimal stock - the quantity used as reference value by the system when suggesting an external order
the external code - the code used by the supplier for the product
the external name - the name used by the supplier
the external quantity - the number of products currently delivered by the supplier (e.g the number of the pieces in a package)
external presentation - the number of products/unit of measurement
quantity/UM - the product's presentation (e.g 5/set)
UM - unit of measurement (e.g. pcs, kit, test)
the price of import
the currency - from the dropdown list which contains all the suppliers currencies
the external price
Gpm - the commercial margin
the product's weight
Observation for installation
You can edit the product's status using the checkbox options:
product in sale - uncheck the box if the product is not available for sale. If the option is not marked, the product will not be visible in the product catalogue, but only in the administration section. It is used mainly for products which are out of production. They are not removed from the database, but they become unavailable for sale.
equipment - used for products that need maintenance activity
(gestiune expirare loturi)
spare part - the product is unavailable in the sales section
product third parties - used when a product makes the object of a maintenance contract, but it has been bought by the client from a third party.
produs in gestiune
After filling in the new product's details, click the "Save" button and the product will be added to the catalogue.
![[Note]](images/note.png)
|
Restrictii |
|---|---|
|
Va rugam sa nu introduceti produse sau loturi care au in nume sau cod caracterul &, folositi + in schimb, pentru compatibilitate cu exporturi in xml |
Before adding the new products, check if all the suppliers you need have been added to the system. For each supplier, define a unique 3 letters code and use it in the csv import file.
In the administration page, you can add the product in an existing category or in the structure's firs level. The import products will be added in the current category.
The "Import products" button opens a page with instructions and examples of csv and excel files.
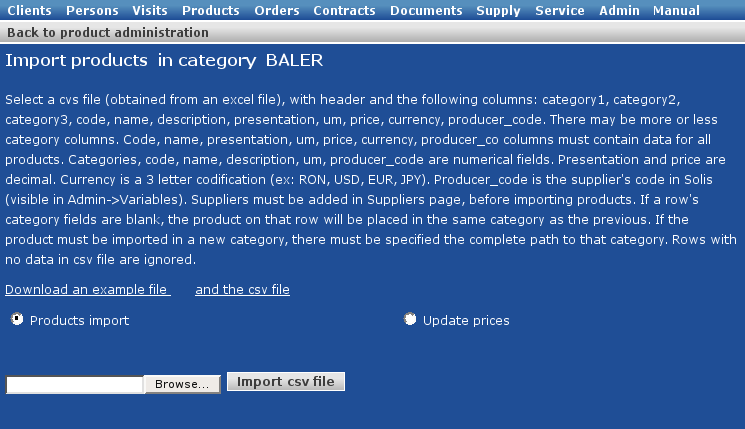
There are two possibilities to automatically import information about products:
products import - the list of categories, subcategories and products and the initial information about them
prices update - lists of products, identified by code, with updated import prices
After preparin the import files, make sure you selected the right option ("Import products" or "Update prices"). The "Import products" is selected by default.
Load the csv file in the system ("Browse") and click the "Import csv file" option.
![[Tip]](images/tip.png)
|
Tip |
|---|---|
|
To convert a xls file in a csv file, use the "Save as" option with the csv extension. We recommend using OpenOffice with the default settings for this operation. |
Selectat a csv file (generated from a xls file, columns separated by comma, text separated by "")
The header (first row) contains the column names: category1, category2, category3, code, name, description, presentation, um, price, currency, producer_code.
Some of the columns (code, name, presentation, um, price, currency, producer_code) must contain information about each product.
Categoriile, code, name, description, um, producer_code sunt alfanumerice. Presentation, price sunt numerice cu punct zecimal. Currency este o codificare BNR pt valuta. Exemplu: RON, USD, EUR, JPY, GBP.
Producer_code is the supplier's unique code used by the system to connect the producer with its products. The producers needed for the import must be already added in the "Suppliers" section.
If a row in the csv file has no category set, it will be added in the same gategory as the previous product. The empty rows are ignored.
The "Administrare produs" page allows you to return to the product's details and modify them. To open a product's editing page, use the "edit" button corresponding to the product in the administration page.
![[Note]](images/note.png)
|
Access path |
|---|---|
|
Admin -> the path to the product -> edit |
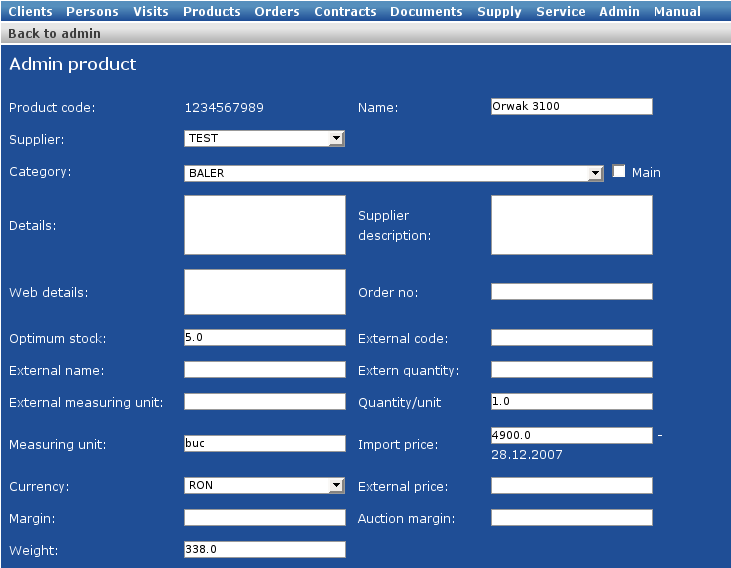
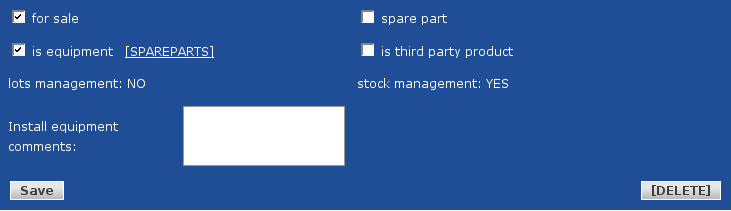
In the product editing page you can modify most of the product's information. The product code and the stock management options can not be modified.
Some of the fields (supplier, category, currency) are dropdown lists from which you can select the right option.
For the rest of the fields, see the "Add product" specifications..
A product can be moved to another place in the catalogue:
From the "Administrare produs", selecting another category than the current one.
using the "Cut" option - in the administration page, select the product, click the "Cut" button and use the "Paste" option in the category you want to move the product in.
The prices of the products in the catalogue can be automatically updated. The procedure resembles the product import.
![[Note]](images/note.png)
|
access path |
|---|---|
|
Admin -> the path to the category -> Importa products -> Update prices |
The prices update lists are more simple than the product import ones. No categories system is needed. The lists can contain only the product codes and the new prices.
|
|
www.nemesisit.ro |