
Table of Contents
The offers, orders and contracts contain two specific parts, which must be edited separately (the general details part and the product list).
To add a new offer, you must first reach the client's details page and use the "Add offer" button in the second section.
![[Note]](images/note.png)
|
Access path |
|---|---|
|
Clients -> Search client -> Client details -> Add offer |
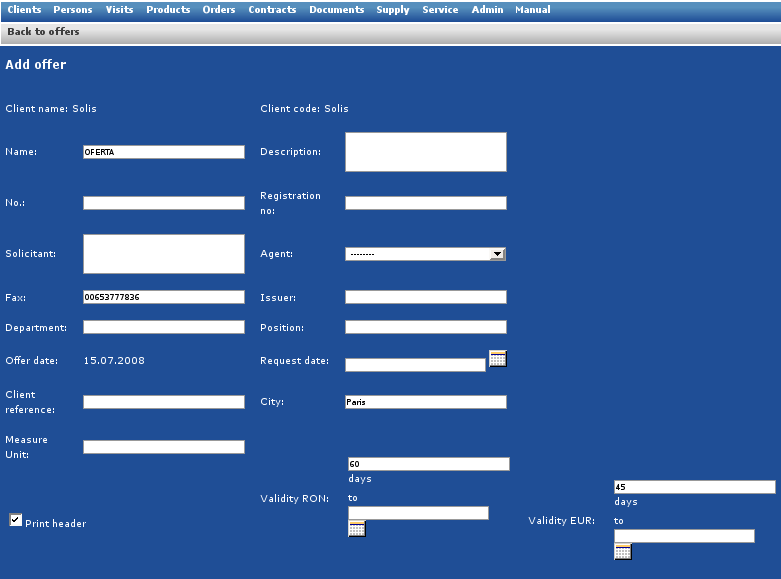
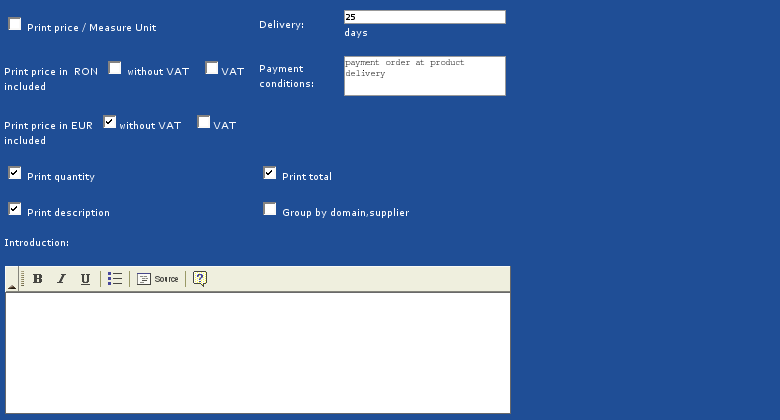
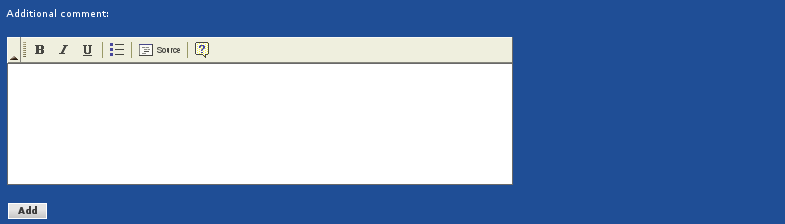
The new-opened page allows you to edit the general details of the new offer:
the name and description of the offer (mandatory)
the offer number - automatically generated or filled in manually
document's registration number
the sales representative
the name, department and function of another authority which can edit the offer
the date of the offer request
the client's reference
the offer's validity: different period for each currency (number of days or date limit)
delivery period - nuber of days
payment conditions
- text field
other details - text field
Offer's print form options:
print antet
print price/um
print price with/without VAT
print quantity
print descripiton
print total
After selecting the general conditions of the offer, click the "Add" button. The system will display a page with the information entered previously.
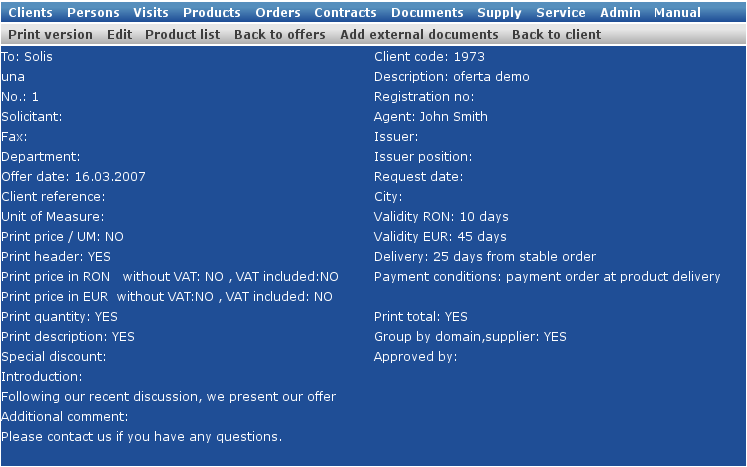
The secondary menu contains:
"Print version" - to view of the document in pdf format.
"Edit offer" - to return to the previous page and complete or modify the information.
"Product list" - to edit the list of products in the offer
"Back to offers" - to return to the client's offers list
"Edit documents" - to attach external documents to an offer
"Back to client" - to return to the client's details page
The second part of an offer is the product list
The product list of an offer can be edited after the general details of the offer have been submitted.
![[Note]](images/note.png)
|
Access path |
|---|---|
|
Clients -> Search clients -> Client details -> All offers -> Offer details -> Product list In general, this path is used to edit the product list of an older offer. When adding a new offer, you reach the product list edit page after registering the offer's general details. |

To add products in the product list of an offer, you have two options:
adding products from the catalogue - use the "Add products" button to open the product catalogue and select the products.
To add a product, find the product, check the box on the last column and click the "Add" button.
adding products from a template - choose a template from the dropdown list in the "Use template" field and clieck the "Use" button. The list of products in the template will be imported in the new document.
At any time, you can remove or add products in the list, by any of the methods described above. To remove products from the list, mark them (the box on the last column) and click "Delete" button. If you mark the box corresponding to a category of products, all the products in the category will be selected. If you mark the first box ("All"), all the products in the list will be selected.
The products are grouped based on their producer and category. For each product in the list you can see:
the producer (supplier)
the category
the product code
the name - link to the editing page of the product's description.
the presentation
the unit of measurement
the price in your country's currency
the price in your supplier's currency
the commercial margin
The "Quantity" field is automatically filled with "1", for each product. The quantities can be managed manually.
The next three fields along with the "Margin" and "Recompute" under the product list allow the management of the prices in the offer. See the next section for details.
When editing an offer, there are several price management options.
When the products are loaded from the products catalogue or from a template offer, they are imported along with the default margin (either the general margin of the product, set in the administration section or a special margin, used and saved as model).
In the product list, there are two fields reserved for the commercial margin: the first one shows the current margin moment and the second one allows you to manually enter a value to recompute the product's price.
![[Important]](images/important.png)
|
Important |
|---|---|
|
The changes on the product's prices will be registered only if you use the "Recompute" button. |
Prices options
to modify the commercial margin of a product - use the "commercial margin" open field in the product list. Enter the specific margins you wish to use and click the "Recompute" button. The prices will be modified according to the new parameter.
to manually modify a product's price - for each products there is a "PRICE" open field. You can use it to specify a certain price you want to use in the offer. The prices will be updated automatically, as well as the commercial margin, according to the new price you set for this offer.
to modify the commercial margin for the entire list of products in the offer - use the options in the lower section of the page.
You have two dropdown lists with preseted values for the commercial margin used in the offers. If you choose one of the values in these lists, the change will be applied to the entire list of products ad the prices will be recomputed according to the new commercial margin.
The second list contains both positive and negative values, which can be used to adjust the current commercila margin
There is also the prossibility to manually set a value for the commercial margin of the entire list of products, using the open field between the two dropdown lists.
to set a final sum for an offer - use the "Total" field (lower left) to manually set a price for the whole product list. When using the recompute button the system will modify the prices and commercial margins for all the products in the list, according to the sum you set.

Any list of products and prices can be saved as template and reused when necessary. To do so, set a name in the "Create template" field and save the new model.
After saving the products and prices list, you can generate the pdf version of the document, to print or send to the client.
Secondary menu:
Print version - to open the pdf version of the document
Edit offer - to return to the offer's general details page and modify the information.
Offer details - to return to the general details page.
Solis allows you to attach external documents such as manuals or technical specification documents to the commercial offers.
![[Note]](images/note.png)
|
Access |
|---|---|
|
Clients -> Client search -> Client details -> All offers -> Offer details -> Edit external documents |
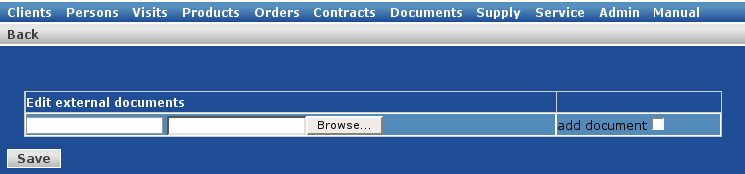
You can load in the system any document, by giving it a name and using the browse option. When entering the number of the document, the "add document" checkbox is automatically marked. Save the changes. To attach more documents, use the same method with the new open field under the first attached document.
The attached document list is displayed in the offer's details page. If you wish to see a document, click on its name.
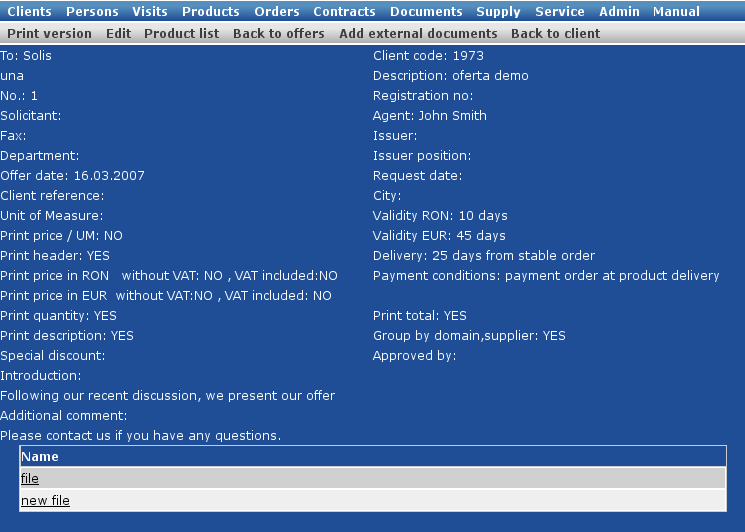
To remove an attached document, use the "Delete" button in the "Edit external documents" page.
For each registered document you have a delete button. Save the changes
|
|
www.nemesisit.ro |