
Table of Contents
Offers, orders and contracts are formed by two different parts, edited separately.
To add a new order, protocol or reservation, you must first reach the client's details page.
To add a new order, use the "Add order" button in the orders section in the client's details page.
![[Note]](images/note.png)
|
Access |
|---|---|
|
Clients -> Search clients -> Client details -> Add order |
In the new-opened page, you can enter the order's general details. The products list needs to be edited separately, after the new order is registered.
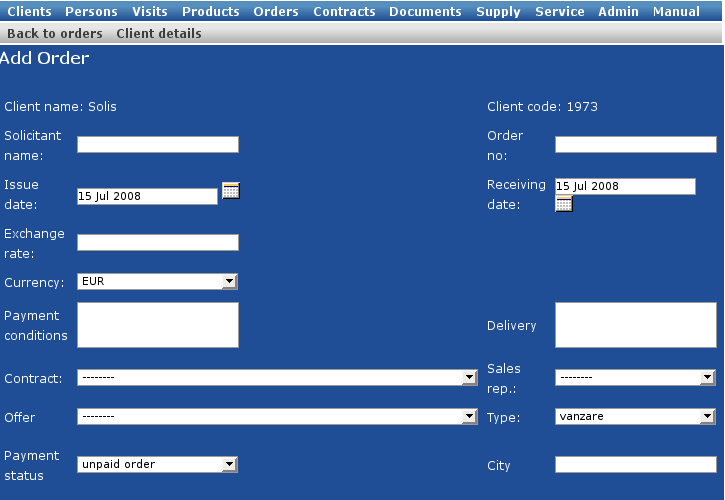
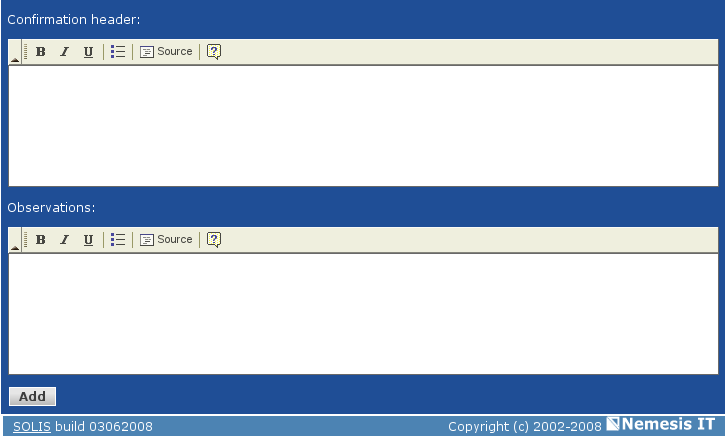
Some fields are filled in by default.
The exchange rate can be entered manually or updated automatically by the system.
If it is necessary, the new order can be connected to an offer or a contract, by selecting the right option from the dropdown lists.
The text fields "Confirmation header" si "Observations" will be displayed on the print form of the confiration document.
After filling in the details, click the "Add" button and the system will display the "Order details" page, which contains all the information entered previously.
The product list can be edited from the details page of the order.
![[Note]](images/note.png)
|
Access |
|---|---|
|
Clients -> Search client -> Client details -> All orders -> Order details -> Products Generally, this path is used for accesing the product list of a registered order. When adding a new order, the product list can be edited after the details page has been created. |
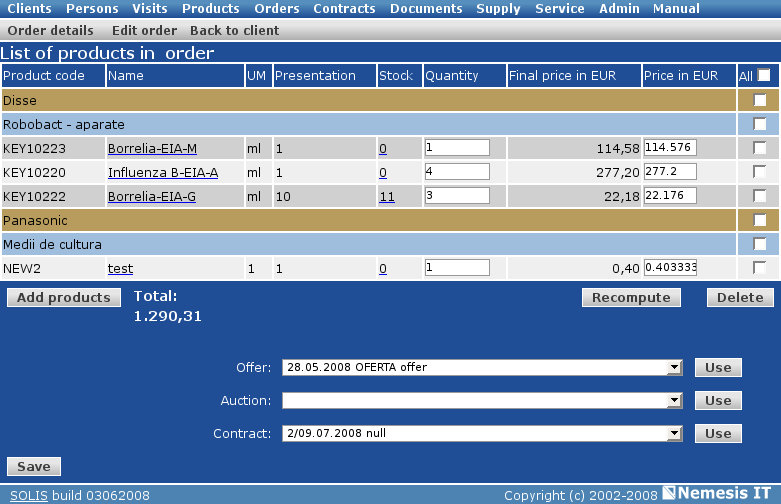
The product list of an offer can be edited by the same method as the ones in the commercial offers. The main difference is that in this case there are no templates, but you have the possibility of using lists of products from other documents (offers, contracts). To use the products in an older document, select the right option from the dropdown list and click the "Use" button.
After entering the products and quantities, the system displays the total sum of the order.
The prices in the product list can be modified manually. To validate the changes, use the "Recompute" button.
For each product in the list, tha system shows the available stock. To see the detailed stock of a product in the order, click on the product's quantity.
The "Instalation allert" (lower right) allows you to automatically generate an instalation aller for the technical team, if the product list contains equipments.
The information entered in the order pages are used to generate lists of deliveries.
Secondary menu:
Order details - to return to the "Order details" page
Edit order - to access the editing page of the order
Order confirmation - to generate the confirmation document in pdf format
Back to client - to return to the "Client details" page
The new protocols can only be added from a client's details page.
![[Note]](images/note.png)
|
Access |
|---|---|
|
Clients -> Search client -> Client details -> Add protocol |
In the new-opened page you can enter the protocol's general details. The list of products will be edited after the protocol is registered.
The "Observations" field can be filled in with a default protocol text. This field can be edited.
After entering the general details, click the "Add" button.
The system displays the "Protocol details" page, which contains all the information saved previously.
Secondary menu:
Edit protocol - to edit the protocol's details
Product list - to edit the protocol's product list
Print form - to generate the pdf version of the document
back to client - to return to the client's details page
The product list of a protocol is a special type of product list, given the fact that the products remain in the company's custody.
![[Note]](images/note.png)
|
Acces |
|---|---|
|
Clients -> Search client -> Client details -> Order list -> Protocol details -> Product list The access method described above is usually use when editing an older protocol. When adding a new protocol, the product list can be edited after the protocol has been registered. |
After the product list is defined, the system asks you to choose each product's batch. In the "Quantity" field, click "Batches" and select the batch from the list of available batches for the product. Enter the quantity for each batch.
After entering the batches an quantities, click the "Emite" button. The products remain in the company's custody until the voucher is generated.
As every sale document, the reservations can be added only in a client's details page.
![[Note]](images/note.png)
|
Acces |
|---|---|
|
Clients -> Search clients -> Client details -> Add reservation |
In the opened page you can enter the reservation details. The product list will be edited separately.
To reserve products that are not yet on stock, use the "For external order" checkbox. The products will be added on the next order to the supplier and after the delivery, they will remain reserved for a certain client (blocked on stock).
After filling in the details, click the "Add" button.
The reservation's details page is displayed, with all the information entered previously. To edit the details, use the "Edit" option in the secondary menu. Next, the product list can be defined.
Dupa completare, se salveaza. Produsele raman blocate pe stoc, sau in cazul in care nu sunt inca in gestiune, rezervarea se pastreaza dupa venirea acestora.
|
|
www.nemesisit.ro |