
Table of Contents
Pagina de clienti, apelabila apasand pe link-ul (butonul) "Clienti" din meniul principal permite accesul in sectiunea programului prin care se realizeaza managementul clientilor cu tot ce cuprinde acesta (cautare client, adaugare client, editare, ofertare, vizualizare documente, istoric, etc.).
![[Note]](images/note.png)
|
Cale de acces |
|---|---|
|
Clienti -> Cauta |

In pagina "Cauta clienti" puteti sorta clientii din baza de date in functie de mai multe criterii (filtre), descrise in continuare.
Numele clientului - introduceti in campul "Nume client" o parte sau numele complet al clientului cautat. Puteti folosi majuscule sau minuscule. Se pot face filtrari dupa o parte din numele clientului (exemplu: "judetean" sau "laborator")
Codul clientului - introduceti codului unic al clientului in campul "Cod client". Codul este numeric si unic pentru fiecare client in parte, generat automat la adaugarea acestuia in baza de date.
Numarul de telefon - introduceti numarul de telefon al clientului sau o parti din acesta in campul "Telefon".
Cheia de cont (din contabilitate) - prin introducerea acesteia in campul "Account Key". Cheia de cont se poate edita din pagina de editare client, dar setarea ei nu este obligatorie.
Domeniu de activitate - alegeti o optiun din lista verticala din dreptul campului "Domeniu de activitate".
Reprezentantul de vanzari - selectati din lista verticala numelui reprezentantului de vanzari asociat unui client.
Judet - selectati un judet din lista verticala.
Clasa de client - alegeti o optiune din lista verticala.
Email-ul - introduceti o adresa de email sau o parte din aceasta in campul corespunzator.
![[Tip]](images/tip.png)
|
Observatie |
|---|---|
|
La cautarea clientilor se pot folosi unul sau mai multe filtre.Nu este necesara introducerea datelor in toate campurile existente. |
Dupa completarea criteriilor de cautare, apasati butonul "Cauta". In cazul in care nu este completat nici un camp, vor fi afisati toti clientii existenti in baza de date, in limita a 200 de rezultate. (Pentru lista completa a clientilor se poate configura un raport in Solis-Reports.)
Rezultatul unei cautari de clienti este o lista(tabel) cu toti clientii care corespund criteriilor selectate. Tabelul prezinta informatii generale despre fiecare intrare: codul clientului, numele, numarul de telefon(fax), clasa.
Pe ultima coloana a tabelului, pentru fiecare client exista un link la pagina "Detalii complete", unde se poate consulta istoricul clientului respectiv (date de contact, vizite, documente emise, statusul comenzilor, contractelor,etc.).

Meniul contextual:
Adauga client - pentru adaugarea unui nou client la baza de date
Importa clienti - pentru importul unei liste de clienti in baza de date
Calendar - pentru vizualizarea calendarului cu evenimente comerciale.
Pentru adaugarea clientilor noi in baza de date exista doua optiuni. Clientii se pot adauga manual, unul cate unul sau se pot importa dintr-un fisier cu un format special(daca lista de clienti ce vor fi adaugati este mai lunga).
![[Note]](images/note.png)
|
Cale de acces |
|---|---|
|
Clienti -> Adauga client sau Clienti -> Importa clienti |
Puteti urmari video-prezentarea "Adauga client".
sau
Folositi butonul "Adauga client" din meniul contextual al paginii "Cauta clienti"(stanga sus). Se deschide o pagina in care puteti completa datele noului client.

La completarea datelor, numele clientului, judetul si reprezentantul de vanzari sunt obligatorii. Pentru campurile "Judet", "Categorie", "Clasa", "Repr. vanzari" exista liste verticale cu toate optiunile disponibile. La oricare din aceste liste se pot adauga noi valori din sectiunea de administrare.
La adaugarea unui numar de telefon, respectiv fax, se bifeaza automat casuta "Adauga". Daca doriti sa adaugati mai multe numere de telefon/fax, dupa adaugarea clientului in baza de date puteti reveni si completa lista. Vezi "Editeaza".
In sectiunea Email se pot salva mai multe adrese separate prin virgula.
Optiunea "Comunicari" este initial selectata. In cazul in care doriti sa trimiteti automat comunicari (newsletter, invitatii, etc.) pe adresele de mail ale noului client, casuta trebuie sa ramana bifata. Puteti renunta la optiunea de comunicari, debifand casuta.
La completarea adresei clientului, judetul si localitatea sunt obligatorii, Dupa salvarea clientului in baza de date, se poate reveni asupra lui pentru a adauga maimmulte adrese.
Este obligatorie selectia a cel putin unui grup in care sa fie incadrat clientul.
UPDATE - Lista conturi: la adaugarea unui client in baza de date puteti inregistra mai multe conturi bancare ale acestuia.

In partea de jos a paginii "Adauga client" puteti adauga, unul cate unul, conturile clientului. Completati numele contului, banca, valuta si IBAN si asigurati-va ca ati bifat casuta "Adauga un cont nou". Ca si in cazul numerelor de telefon, puteti reveni cu optiunea de editare pentru a adauga un al doilea cont pentru clientul respectiv.
Dupa completarea detaliilor, apasati butonul "Adauga"(stanga jos) si se va afisa pagina Detalii Complete a noului client. In continuare se pot adauga persoane de contact, vizite, documente, sau se pot edita datele deja salvate.
![[Tip]](images/tip.png)
|
Observatie |
|---|---|
|
Inainte de adaugarea unui client, este necesara cautarea lui in baza de date (dupa o parte din nume), pentru evitarea duplicatelor (ex: Nemesis IT, Nemesis IT SRL). In baza de date nu se pot introduce doi clienti cu acelasi nume. |
folositi butonul "Importa clienti" din meniul contextual al paginii "Cauta clienti"(stanga sus).
Solis permite importul automat de clienti sau persoane de contact in baza de date, din fisiere csv, generabile din fisiere excel. Exista doua forme in care aceste date pot fi importate, descrise in pagina de import. Tot aici puteti consulta exemple de fisiere excel si csv compatibile.

Dupa pregatirea listei de clienti sau persoane de contact noi, aceasta se poate incarca in sistem prin simpla optiune browse, urmata de "Importa fisier csv"
![[Important]](images/important.png)
|
Important |
|---|---|
|
Odata ce ati ales un tip de fisier, trebuie sa va asigurati ca il veti incarca si importa in baza de date din zona aferenta acestuia. |
Puteti urmari video-prezentarea Detalii client
Pagina "Detalii Client" este un centralizator al intregii activitati legate de un anumit client si prezinta atat situatia la zi a acestuia(ultimele vizite, oferte, comenzi, contracte, etc.), cat si istoricul (toate ofertele, comenzile, contractele, etc.).
Pentru a vizualiza pagina de detalii a unui client, cel mai simplu mod este sa cautati clientul respectiv in baza de date. Odata afisat rezultatul cautarii, pentru a accesa pagina de detalii, faceti click pe numele clientului sau pe link-ul "detalii complete" din dreapta paginii.
![[Note]](images/note.png)
|
Cale de acces |
|---|---|
|
Clienti -> Cautare clienti -> Detalii client |
Pagina de detalii a unui client contine mai multe sectiuni, respectiv "Detalii client" , "Oferte", "Comenzi", "Contracte", "Service". Fiecare din aceste sectiuni contine doar informatiile clientului respectiv.
![[Tip]](images/tip.png)
|
Observatie |
|---|---|
|
Pentru informatii generale despre oferte, comenzi, contracte, service consultati modulele respective sau SOLIS Reports |


Sectiunea "Detalii client" ofera cateva date de contact: nume, adresa, telefon, fax (in partea stanga) si cateva informatii generale: cod, clasa, cod contabilitare, reprezentant vanzari, judet (in partea dreapta).
Pe baza acestor date de contact, folosind optiunea "Date livrare" puteti genera o eticheta care poate fi printata si atasata coletelor destinate clientului.
Pentru a accesa detaliile complete ale clientului(date de contact, date fiscale, persoane de contact, evenimente, lista de echipamente aflate la client) folositi butonul "Detalii complete" din meniul contextual.
Tot in meniul contextual aveti butoanele:
Editeaza - pentru a deschide pagina de editare a detaliilor clientului respectiv
Inapoi la rezultate - pentru a reveni la lista de clienti generata de cautare
Vizite - pentru a consulta lista cu toate evenimentele clientului
Adauga vizita - pentru a adauga un nou eveniment la istoricul clientului
Optiunea "Documente" permite generarea si inregistrarea in baza de date a unor documente utilizate frecvent in corespondenta cu clientii(faxuri, scrisori de catalog, instiintari de livrare). Aceste documente, in functie de tip, contin deja texte predefinite, dar editabile la inregistrarea unui nou document. Sistemul pastreaza istoricul corespondentei cu clientul.
![[Note]](images/note.png)
|
Cale de acces |
|---|---|
|
Clienti -> Cautare clienti -> Detalii client -> Documente |
Pentru a adauga un nou document de corespondenta, din pagina "Detalii client" alegeti optiunea "Documete", urmata de "Adauga document" din meniul contextual(stanga sus).
In pagina de editare puteti completa date despre document: tipul documentului si reprezentantul de vanzari (din listele verticale), data trimiterii documentului(campul "Data document" este completat automat cu data curenta, dar se poate edita manual sau folosind calendarul din dreapta rubricii), solicitantul, Referinta clientului, respectiv referinta interna si numarul de pagini. Dupa completarea informatiilor necesare, apasati butonul "Adauga"
Se va deschide pagina "Detalii document", care prezinta informatiile introduse anterior si textul implicit tipului de document. Daca este cazul, puteti edita textul folosind optiunea "Editeaza document" din meniul contextual.
Tot aici exista si butonul "Forma printabila" (care genereaza documentul in format pdf) precum si optiunea de revenire la lista de documente.
In sectiunea "Detalii client" exista si optiunea "Garantii", care permite inregistrarea si urmarirea garantiilor platite de clientul respectiv. Pagina afiseaza lista tuturor garantiilor si date generale despre acestea. Pentru fiecare garantie, exista un link la mai multe detalii (butonul "detalii") si posibilitatea de editare(butonul "editeaza").
![[Note]](images/note.png)
|
Cale de acces |
|---|---|
|
Clienti -> Cautare clienti -> Detalii client -> Garantii |
Pentru a adauga o noua garantie folositi optiunea "Adauga garantie" din meniul contextual. In pagina nou deschisa puteti introduce informatii despre noua intrare. Astfel, tipul garantiei, al platii si statusul acesteia se pot selecta din listele verticale. Data platii, a scadentei si a rambursarii pot fi completate folosind calendarele din dreapta fiecarei rubrici. Campurile "Observatii" si "Notificari" permite editarea de continut text.
Dupa completarea datelor, apasati butonul "Adauga" si garantia se salveaza in baza de date. Se va afisa pagina "Detalii garantie", iar de aici se poate reveni cu modificari asupra datelor introduse cu optiunea "Editeaza garantie" din meniul contextual.
In meniul contextual exista si optiunile de intoarcere la paginile anterioare: "Inapoi la garantii" si "Inapoi la client"
Spre deosebire de pagina "Detalii client", care prezinta centralizat situatia unui client, pagina "Detalii complete client" permite gestionarea datelor de contact si a contactelor(evenimentelor) cu clientul respectiv.
Pentru a consulta detaliile complete ale unui client (date de contact, date fiscale, persoane de contact, evenimente, lista de echipamente aflate la client) se foloseste butonul "Detalii complete" din meniul contextual al paginii "Detalii client".
![[Note]](images/note.png)
|
Cale de acces |
|---|---|
|
Clienti -> Cautare clienti -> Detalii client -> Detalii complete |


Pagina deschisa cuprinde toate detaliile clientului respectiv existente in baza de date:
datele de contact - numere de telefon/fax, email, website, date fiscale, adresele clientului, conturi bancare.
datele interne - cod client, categorie, clasa, cheie contabilitate, reprezentantul de vanzari, eticheta, status comunicari (daca clientul accepta sau nu comunicari generale din partea dvs.), observatii generale.
persoanele de contact - listate in ordinea adaugarii, cu informatii pe scurt despre fiecare(nume, functie, telefon, fax, email). Pentru a vedea detaliile complete ale unei persoane de contact, faceti click pe nume. Pentru a adauga o noua persoana de contact, folositi butonul "Adauga persoana de contact".
vizitele (evenimente) - listate cronologic, cu detalii generale(data, tipul vizitei, scopul, persoana care a efectuat vizita, informatii despre concurenta). Pentru a consulta toate informatiile legate de o vizita, faceti click pe data. Pentru a adauga o noua vizita, puteti folosi oricare dintre butoanele "Adauga vizita".
echipamentele - lista cu toate echipamentele aflate la client(cu sau fara contract de service), prezentate sumar. Pentru a consulta toate informatiile despre un echipament sau sistem de echipamente, vezi Service.
Pagina de detalii complete prezinta persoanele de contact, vizitele si echipamentele clientului respectiv. Datele de acest tip sunt cetralizate si se pot consulta si in paginile generale "Persoane", "Vizite" si "Service".
Meniul contextual :
"Detalii" - pentru revenire la Detalii client
"Editeaza" - pentru a deschide pagina de editare a detaliilor clientului respectiv
"Inapoi la rezultate" - pentru a reveni la lista de clienti generata de cautare
"Vizite" - pentru a consulta lista cu toate evenimentele clientului
"Adauga vizita" - pentru a adauga un nou eveniment la istoricul clientului
"Adauga persoana" - pentru a adauga o noua persoana de contact pentru client.
Pagina "Editeaza client" va permite sa reveniti asupra datelor de identificare ale unui client, sa le completati sau modificati. Este apelabila prin butonul "Editeaza" din paginile "Detalii client" sau "Detalii complete client".
![[Note]](images/note.png)
|
Cale de acces |
|---|---|
|
Clienti -> Cauta clienti -> Detalii client -> Editeaza sau Clienti -> Cauta clienti -> Detalii client -> Detalii complete client -> Editeaza |

In pagina de editare puteti modifica orice date despre clientul respectiv. Pentru unele campuri (judet, categorie, clasa, reprezentant vanzari) aveti la dispozitie liste verticale din care puteti selecta varianta potrivita.
![[Tip]](images/tip.png)
|
Observatie |
|---|---|
|
Listele verticale pot fi completate in sectiunea de administrare. |
Puteti adauga un nou numar de telefon/fax in spatiul liber de sub categoria corespunzatoare. La completarea acestuia, se bifeaza automat casuta "Adauga". Dupa salvarea modificarilor, noul numar de telefon va fi adaugat listei. In acelasi mod puteti sterge un numar deja existent in baza de date(se bifeaza casuta "Sterge" din dreptul numarului respectiv si se salveaza modificarea).
Pentru a modifica adresa unui client, completati adresa corecta in spatiul editabil din sectiunea Adrese, bifati sectiunea "Sterge" din dreptul adresei gresite si salvati modificariel. Va fi retinuta adresa corecta si va fi stearsa varianta vresita.
Casuta "Comunicari" se bifeaza daca doriti sa trimiteti automat clientului comunicari generale pe adresele de email (newsletter, invitatii, etc.).
UPDATE - Lista conturi: Pagina de editare a detalilor clientului contine i partea de jos lista cu conturile deja inregistrate ale acestuia, precum si o sectiune deschisa, pentru adaugarea unui noi cont bancar.
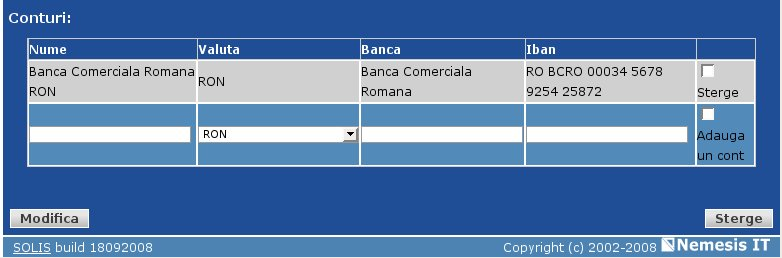
Dupa editare, apasati butonul "Modifica", pentru a salva noile informatii in baza de date.
![[Tip]](images/tip.png)
|
Observatie |
|---|---|
|
Nu puteti modifica codul clientului alocat la adaugarea acestuia in baza de date. Codul trebuie sa fie unic pentru a se putea pastra istoricul clientului. |
Daca doriti sa stergeti un client din baza de date, folositi butonul "Sterge" (dreapta jos).
![[Important]](images/important.png)
|
Important |
|---|---|
|
Un client se poate sterge doar daca nu exista informatii corelate in baza de date (persoane de contact, vizite, oferte, comenzi, etc.). Inainte de stergerea clientului este necesara stergerea celorlate informatii, din paginile de editare corespunzatoare. |
|
|
www.nemesisit.ro |